Geforce オーバーレイ オフになる 329556

Geforce Experienceがおかしいときの暫定対処 アルフレートのdqxメモ
RTX世代のグラボを使っている人は400番以降になるので問題ありません。 ちなみに私はをRTX 80 Tiで利用しています。 GeForce Experienceのオーバーレイを有効にする GeForce Experienceの設定で「ゲーム内のオーバーレイ」を有効にします。このダウンロードには、NVIDIA グラフィックス ドライバーと、GeForce Experience アプリケーションを追加インストールするオプションが含まれています。ソフトウェアの使用に関する詳細は、それぞれ NVIDIA GeForce ソフトウェア
Geforce オーバーレイ オフになる
Geforce オーバーレイ オフになる- 以上は、GeForce Experienceが録画できない時の対処法、GeForce Experienceの代わりとなるスクリーンレコーダー、GeForce Experienceの使い方などを詳しくご紹介いたしました。今後、GeForce ExperienceのShadowPlay機能でゲームを録画する時にお役に少しでも立てれば何より 他の一般的な録画ソフトでは、CFR (Constant Frame Rate)という、1秒間のフレーム数 (fps)が一定の形式を採用している。 しかし、ShadowPlayはVFR (Variable Frame Rate)という、1秒間のフレーム数 (fps)が一定でない形式を採用しているため、多くの動画編集ソフトがVFRに対応できず、音ズレが起きる。 HandBreake という無料ソフトを使って動画を変換すれば、この問題を

Geforce Experience を無効にする方法 その他
この記事には「GeForce Experience」のデフォルト ショートカットキーがまとめられていますGeForce Experienceのショートカットキーまとめキーボードショートカット全般Alt Zゲーム内オーバーレイを開く/閉じ GeForceExperience設定画面でゲーム内オーバーレイをオフにしてから、もう一度オンにしたら一応起動はし直すぽい。 GeForce Experience Hotfix (Released ) 有志の作った修正mod FARを導入すれば正しい解像度になるはず 詳細はスレチなのでこれ以上は GeForce Experienceのオーバーレイはゲーム中だけではなく、Alt+Zでいつでも表示されるので、他のアプリケーションのショートカットと重なってしまうような場合はキーの変更をしたほうがいいと思います。 動画の撮影時などに邪魔になる場合はオフにする
次にGeForce Experienceを起動し、歯車マークをクリックして設定画面を開いてください。 全般タブに「 ゲーム内のオーバーレイ 」という項目があるので、こちらをオンにしておきま GeForce Experience インスタントリプレイがONにならないときの一時的な対処法 その他 はじめに インスタントリプレイをオンにしても、すぐにオフになる ドライバーのアップデート タスクの終了→起動 さいごに GeForce Experienceでショートカットの設定を行うことができます。 1:GeForce Experience > 設定アイコン > ゲーム内のオーバーレイの設定 2:設定したいキーを選択して変更 一般(5つのショートカット) Alt Z オーバーレイUIを共有する Alt F1 スクリーン
Geforce オーバーレイ オフになるのギャラリー
各画像をクリックすると、ダウンロードまたは拡大表示できます
 |  | |
 | ||
 |  |  |
「Geforce オーバーレイ オフになる」の画像ギャラリー、詳細は各画像をクリックしてください。
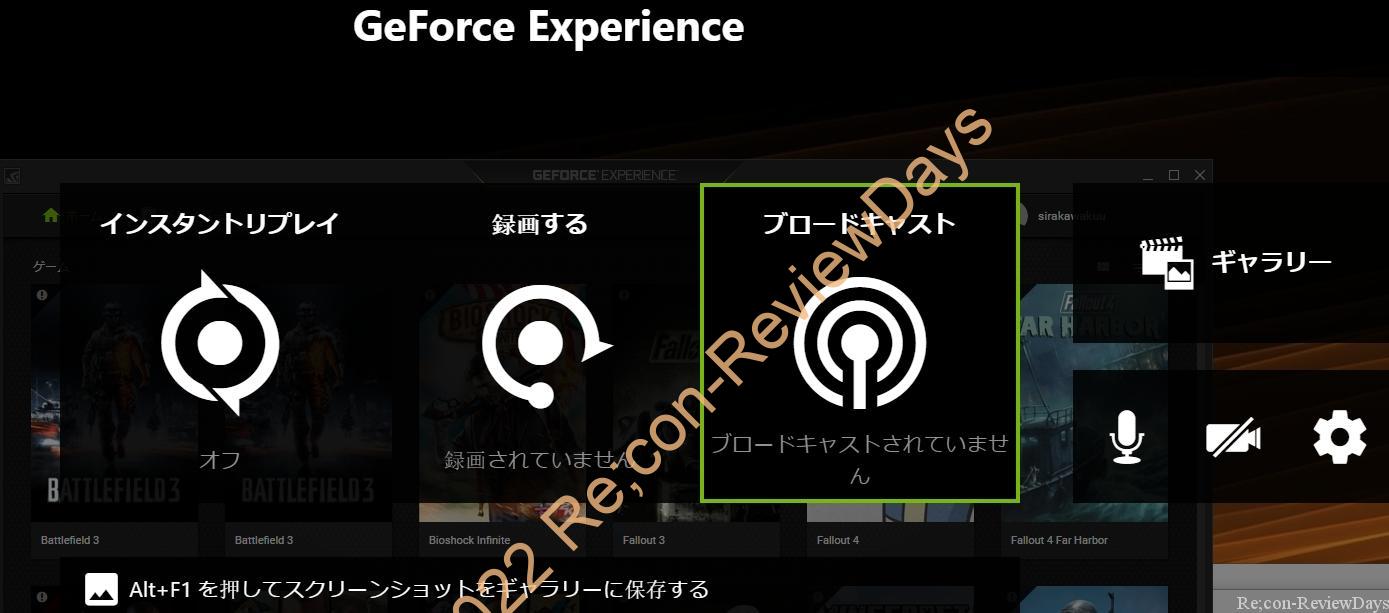 | 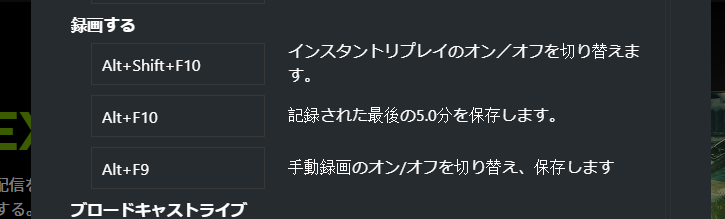 |  |
 |  |  |
 |  |  |
「Geforce オーバーレイ オフになる」の画像ギャラリー、詳細は各画像をクリックしてください。
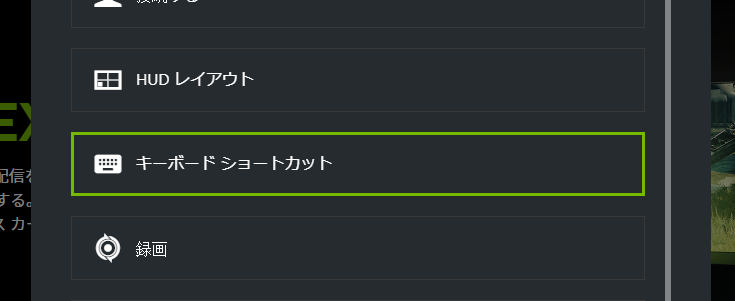 | ||
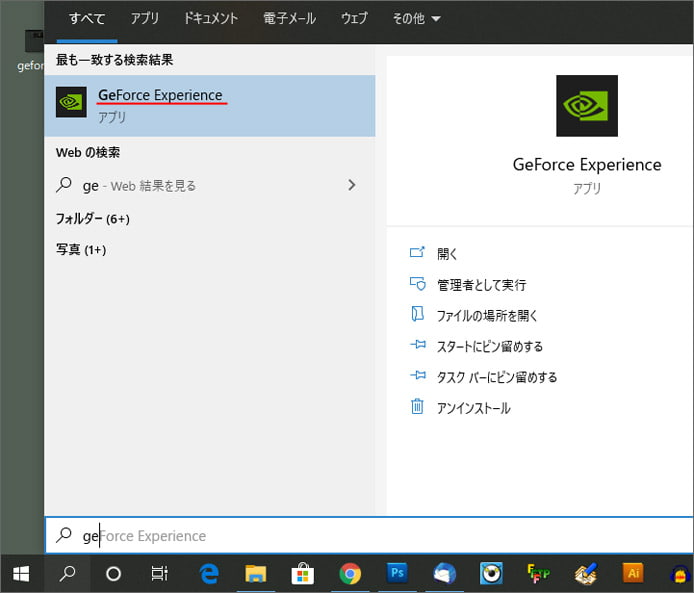 |  | |
 | 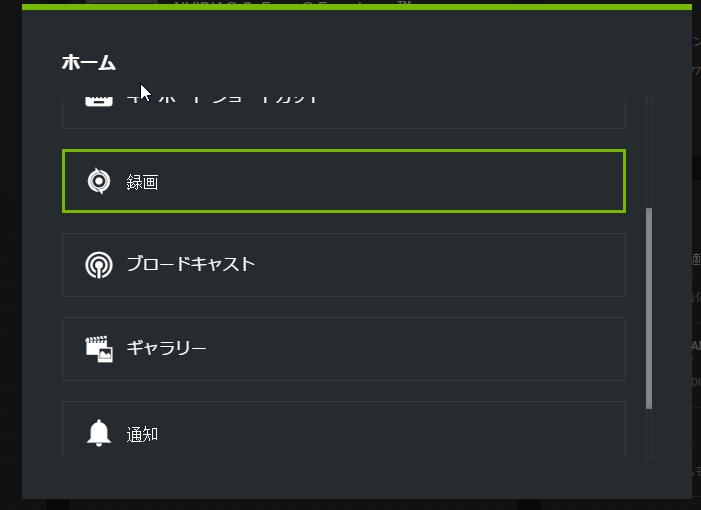 | |
「Geforce オーバーレイ オフになる」の画像ギャラリー、詳細は各画像をクリックしてください。
 |  | |
 |  |  |
 |  |  |
「Geforce オーバーレイ オフになる」の画像ギャラリー、詳細は各画像をクリックしてください。
 |  | |
 |  | 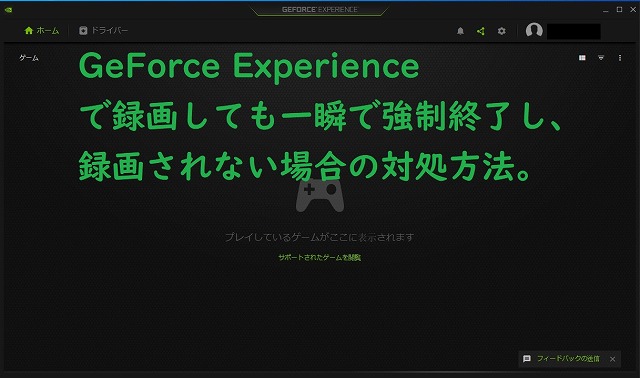 |
 |  | 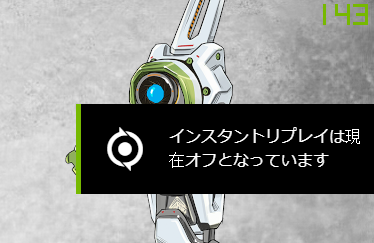 |
「Geforce オーバーレイ オフになる」の画像ギャラリー、詳細は各画像をクリックしてください。
 | 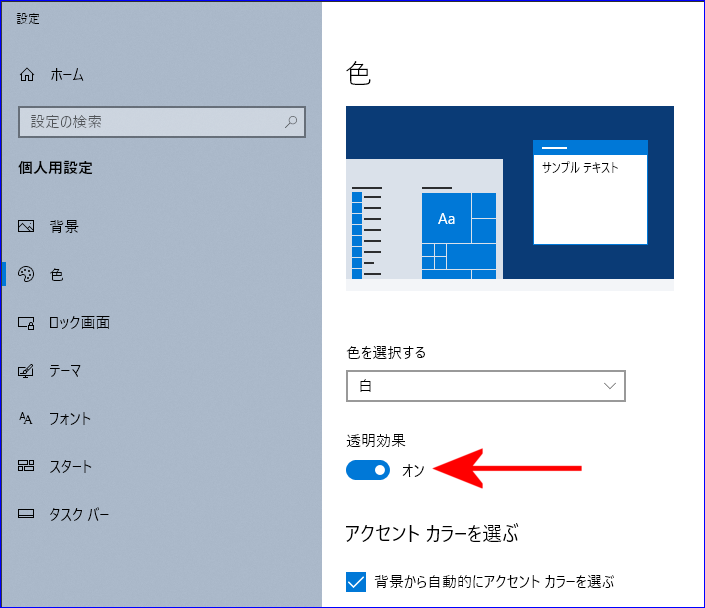 | |
 | ||
 |  | 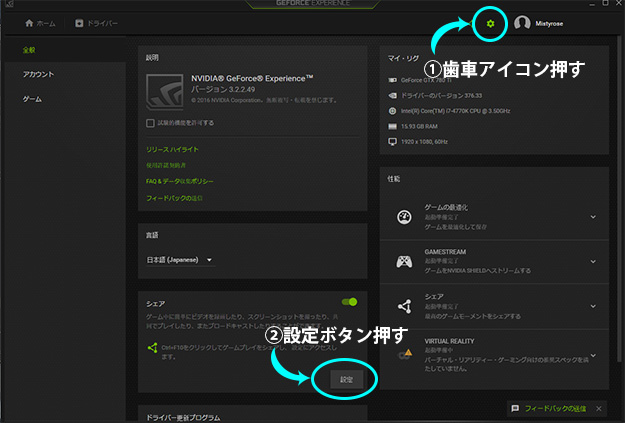 |
「Geforce オーバーレイ オフになる」の画像ギャラリー、詳細は各画像をクリックしてください。
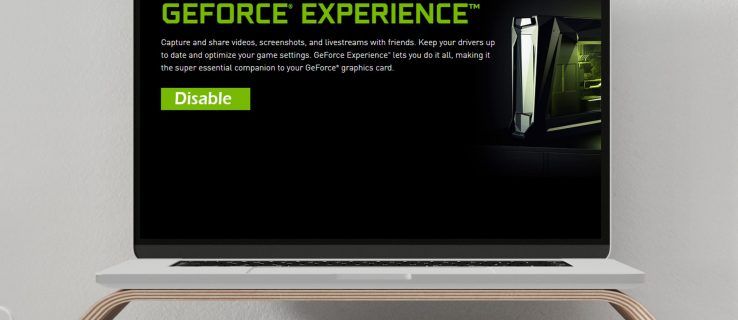 |  | 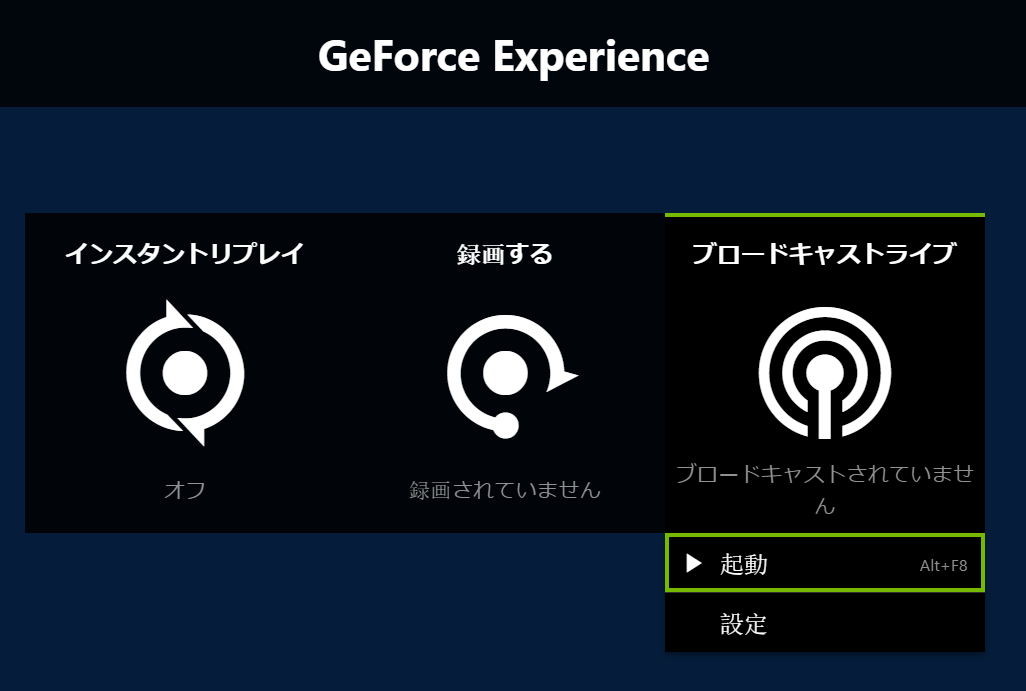 |
 |  |  |
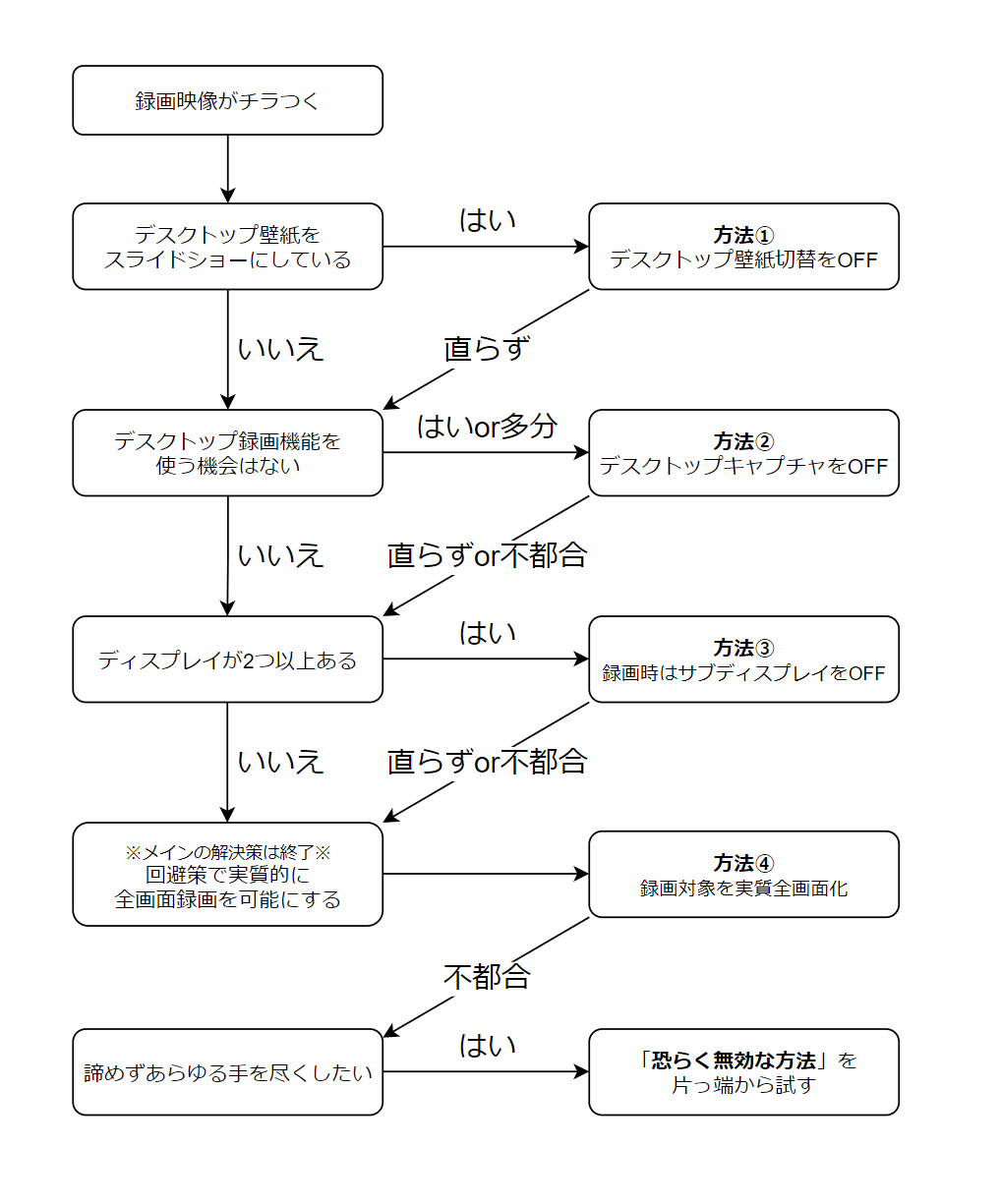 | 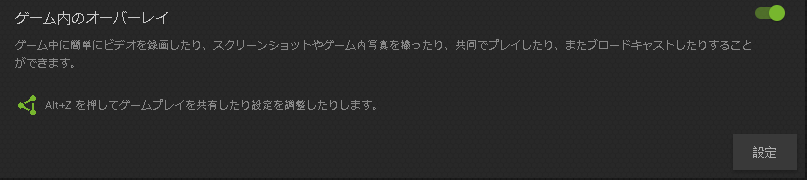 |  |
「Geforce オーバーレイ オフになる」の画像ギャラリー、詳細は各画像をクリックしてください。
 | 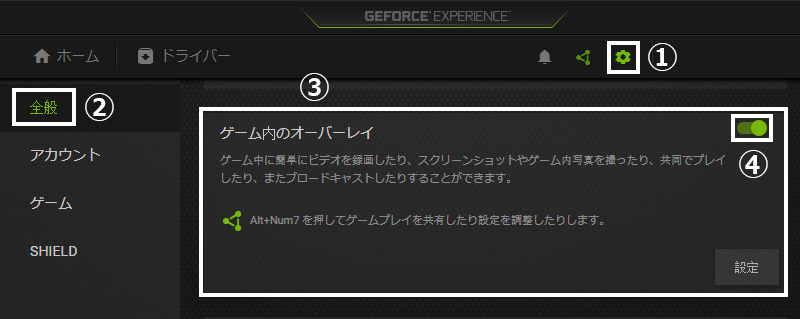 |  |
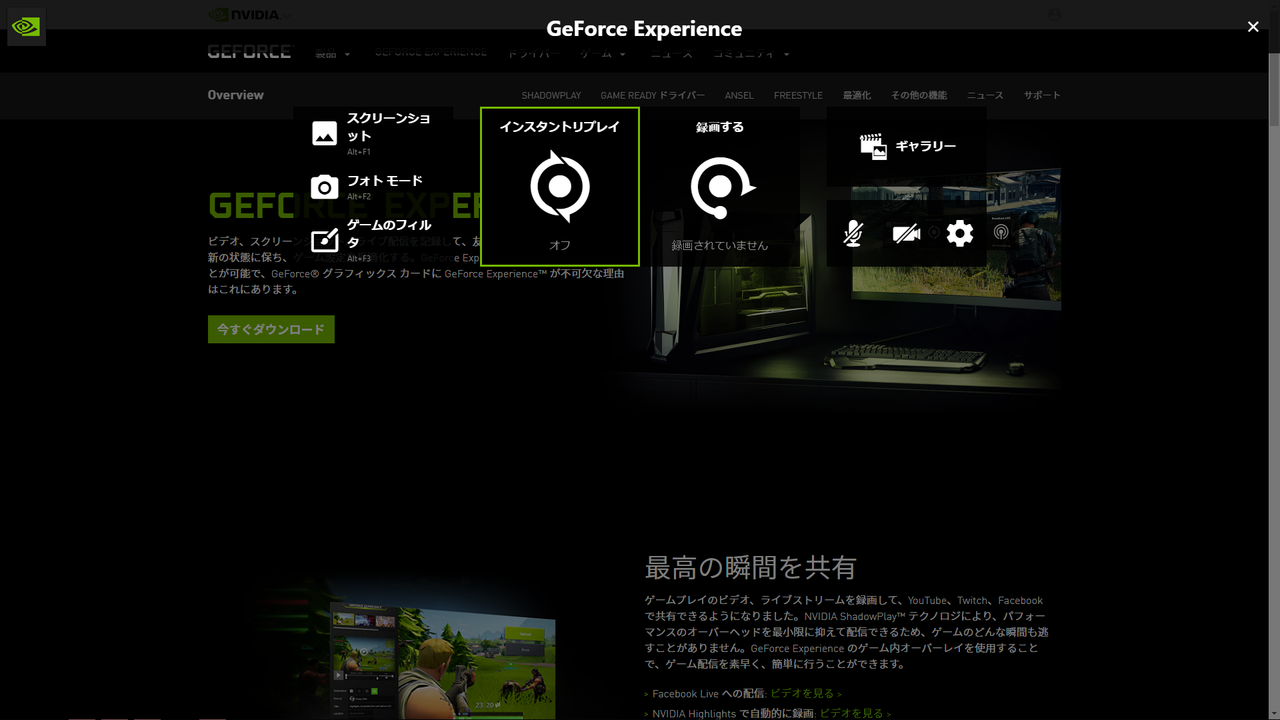 |  | 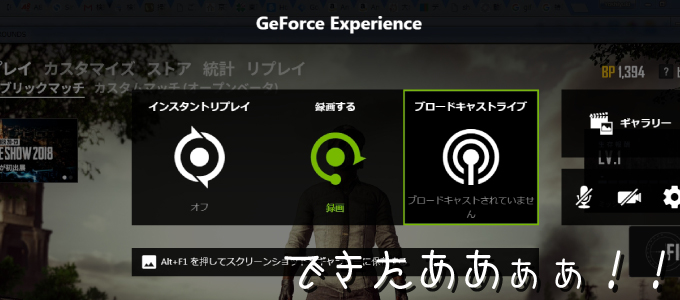 |
 |  |  |
「Geforce オーバーレイ オフになる」の画像ギャラリー、詳細は各画像をクリックしてください。
 | 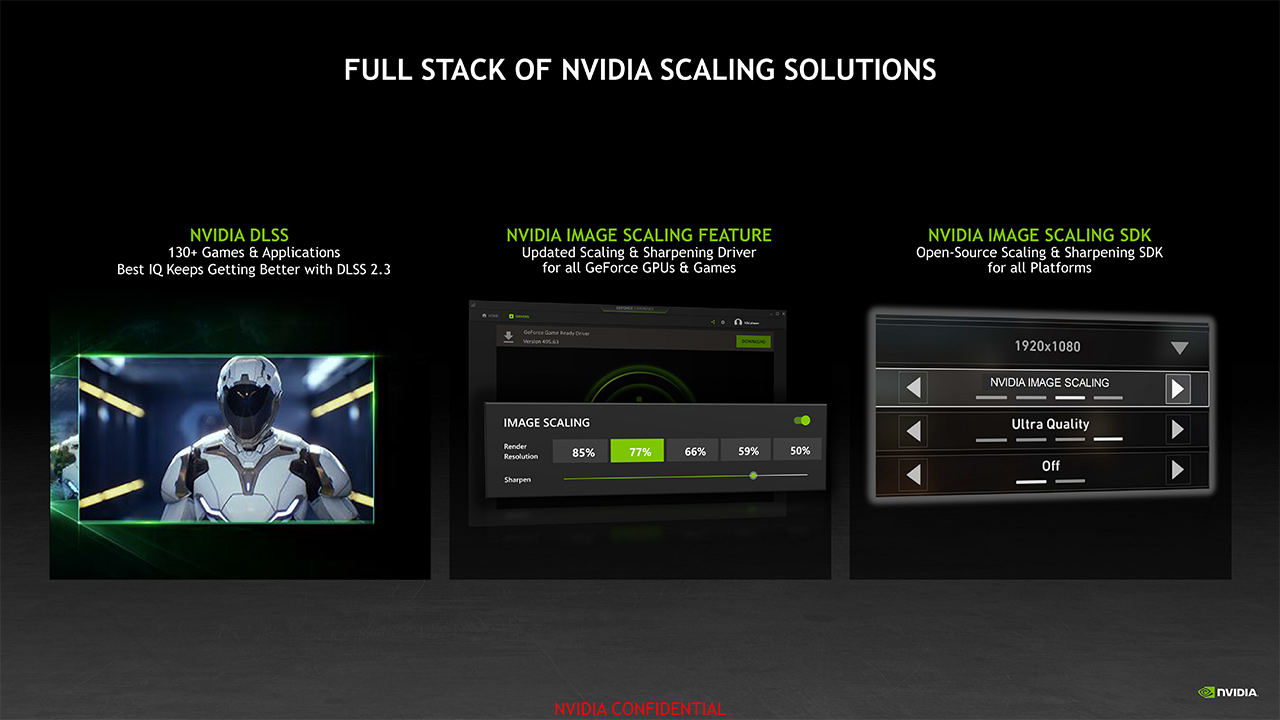 |  |
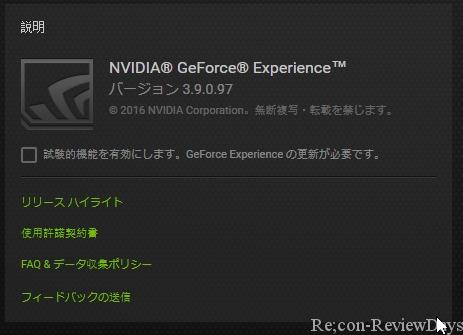 |  | 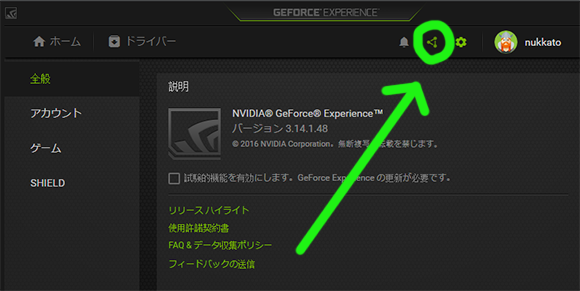 |
 |  | |
「Geforce オーバーレイ オフになる」の画像ギャラリー、詳細は各画像をクリックしてください。
 | 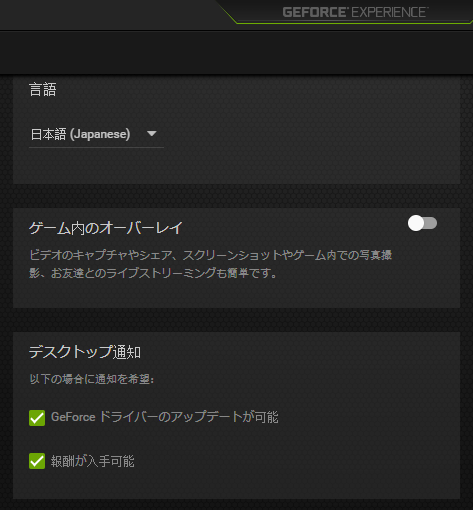 | |
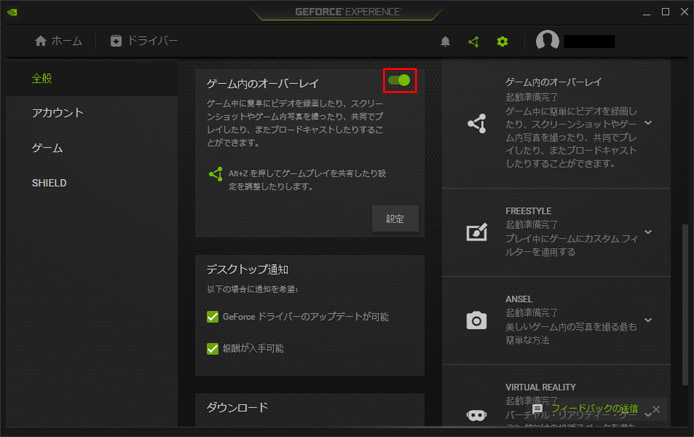 |  | 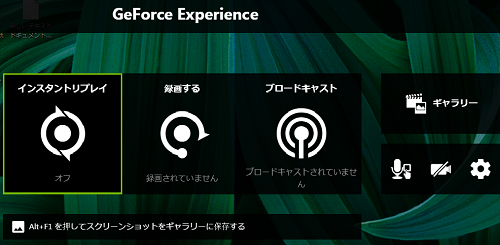 |
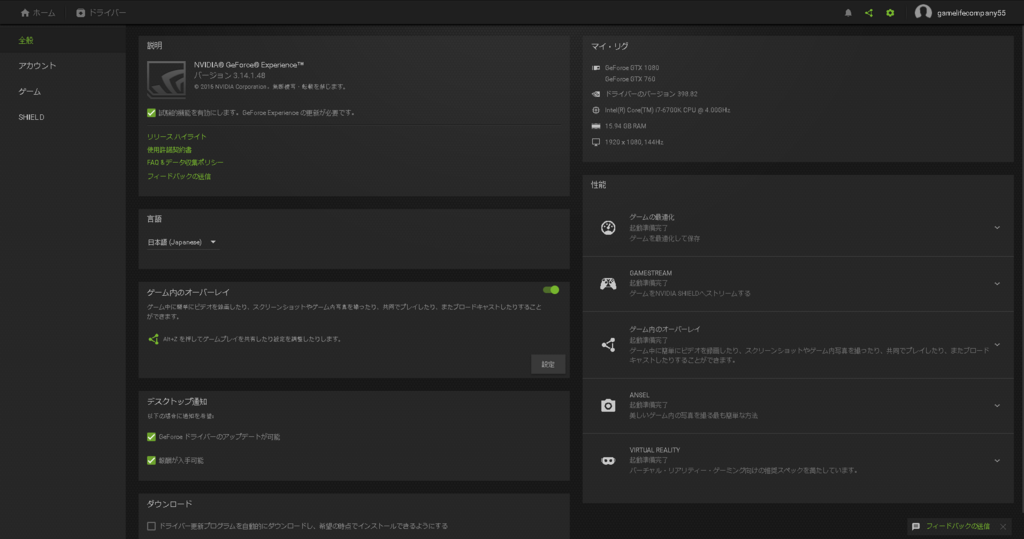 | 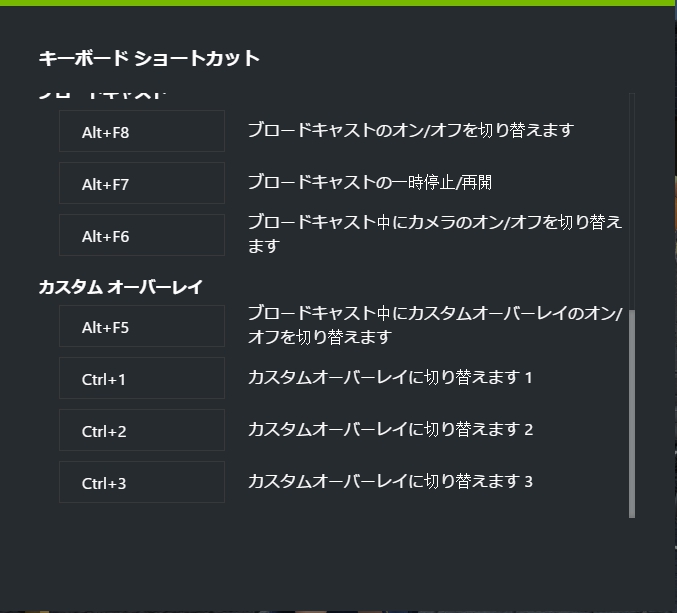 | |
「Geforce オーバーレイ オフになる」の画像ギャラリー、詳細は各画像をクリックしてください。
 | 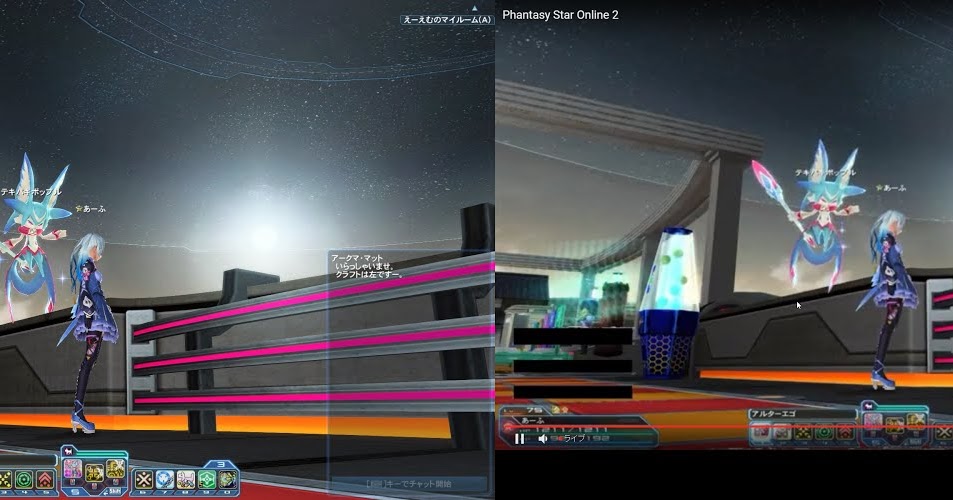 | 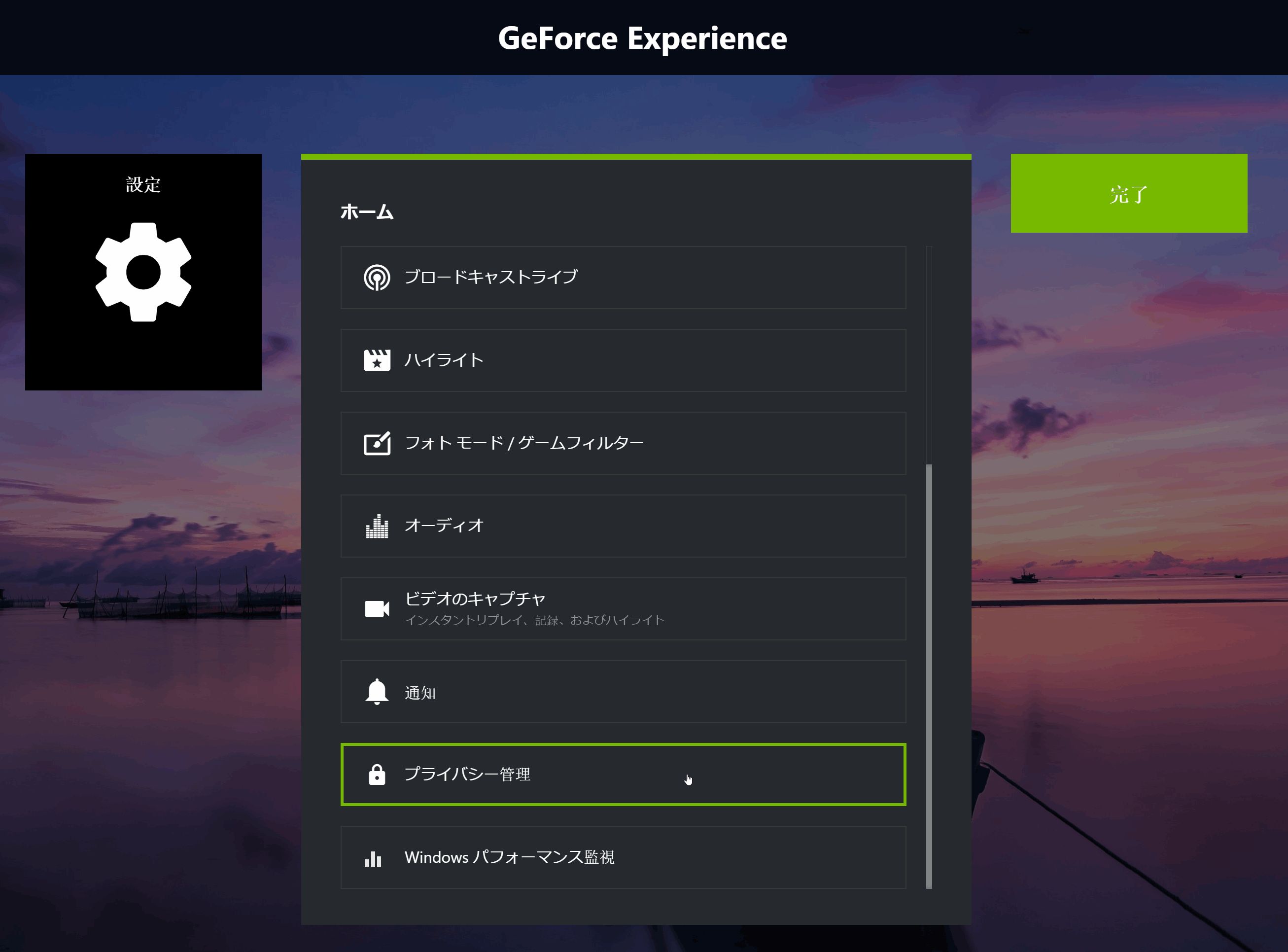 |
 | 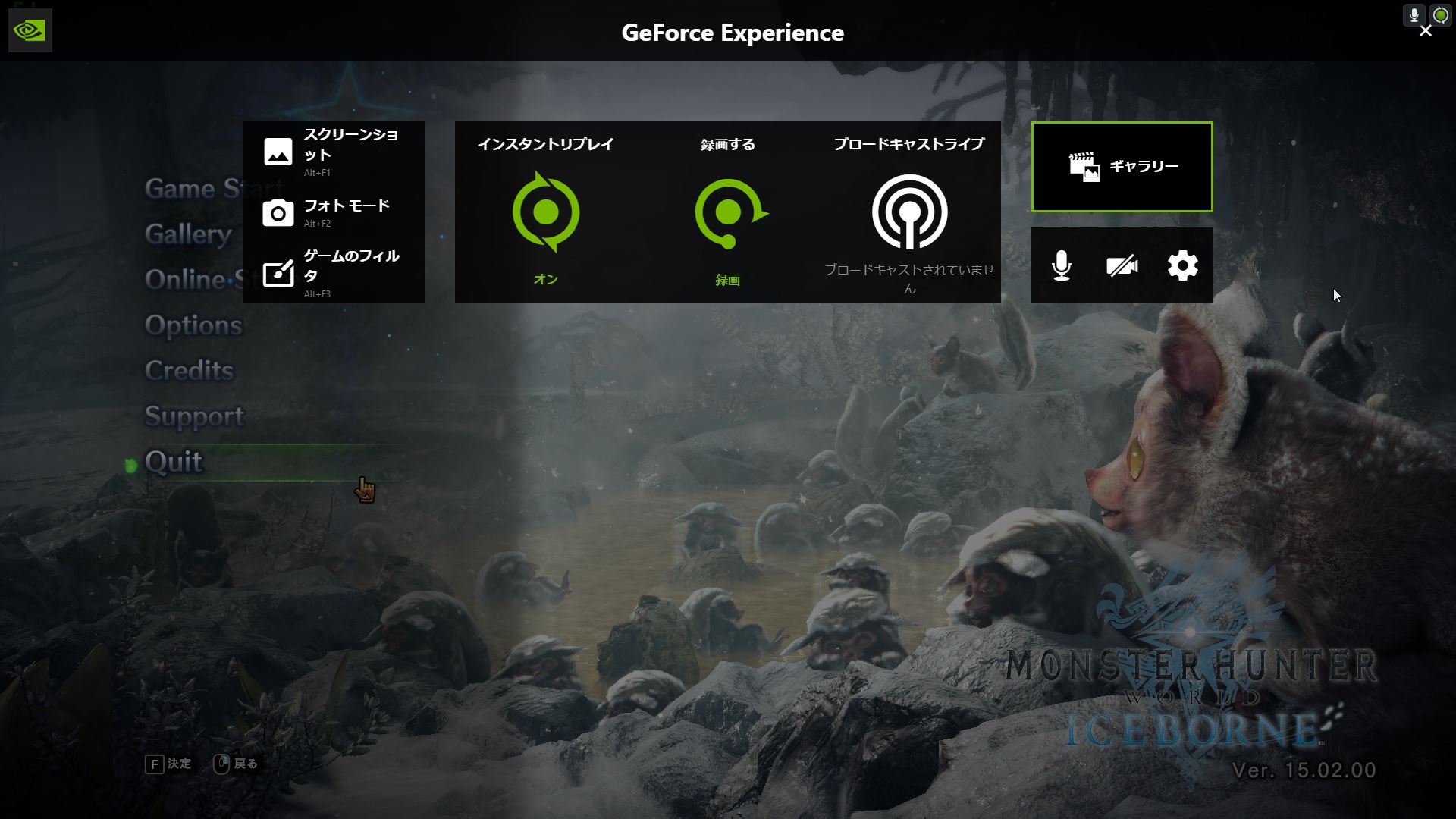 | 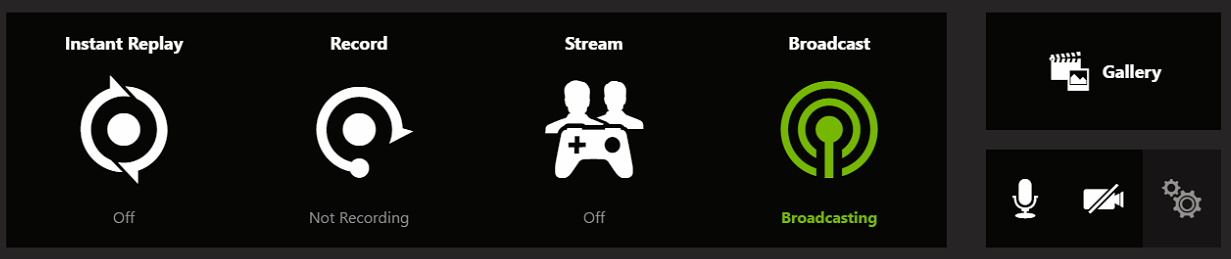 |
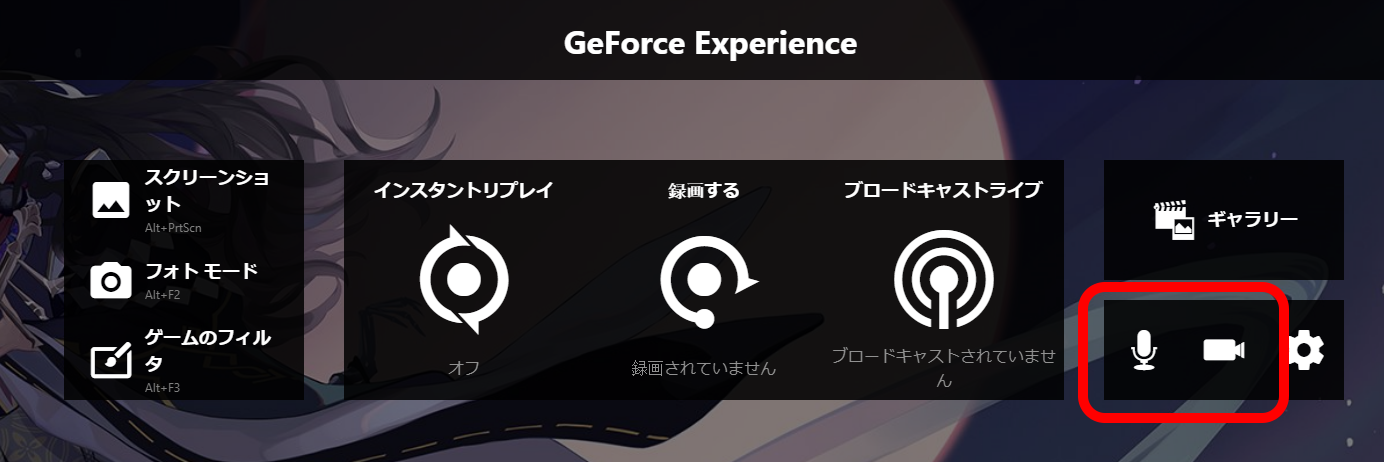 |  |  |
「Geforce オーバーレイ オフになる」の画像ギャラリー、詳細は各画像をクリックしてください。
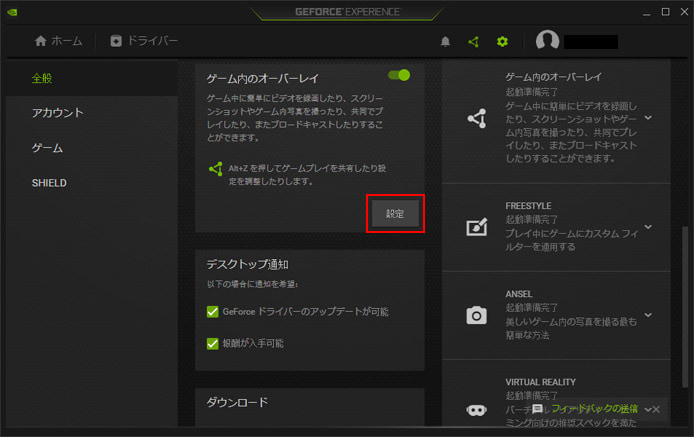 |
最初にエラーメッセージに従ってGeForce Experienceの再起動を実行してみましょう。タスクマネージャからGeForce Experienceを強制終了させ、再び起動するのがオススメです。 ちょっとしたトラブルの場合はこれで起動するようになることもあります。この機能を有効にするには、基本設定に移動し、「実験段階の機能の許可」を有効にします。 「 AltZ 」キーを押してオーバーレイにアクセスすると、「 ストリーム 」と呼ばれる新しい機能が表示





コメント
コメントを投稿